Вы хотели бы установить WordPress на вашем хостинге простым способом? Так вот, вы можете установить WordPress в один клик используя автоустановщик Softaculous.
Многие хостинги сегодня предлагают сценарии, которые делают установку WordPress как можно проще, так что здесь мы будем рассматривать, как вы можете установить WordPress лишь в несколько шагов в cPanel с помощью Softaculous.
Приступая к работе
Необходимо войти в cPanel, чтобы начать установку WordPress на вашем сайте. Адрес входа в cPanel обычно такой http://yourdomain.com/cpanel
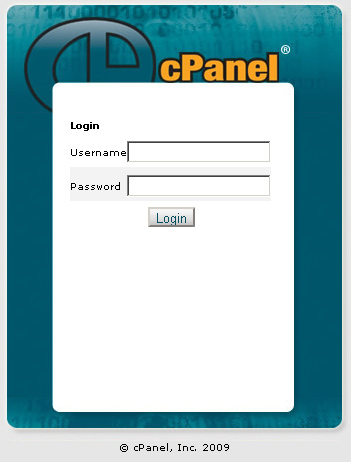
Прокрутите вниз до раздела Программное обеспечение и службы, и нажмите на ссылку Softaculous.
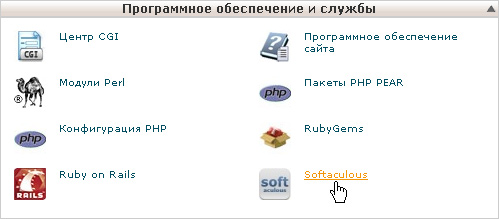
Softaculous предлагает множество различных веб-приложений, которые вы можете установить на своем сайте, в том числе блоги, порталы, вики, галереи изображений, клиенты веб-почты и многое другое. Мы собираемся установить WordPress, но если вы хотите установить другое веб-приложение процесс будет аналогичен.
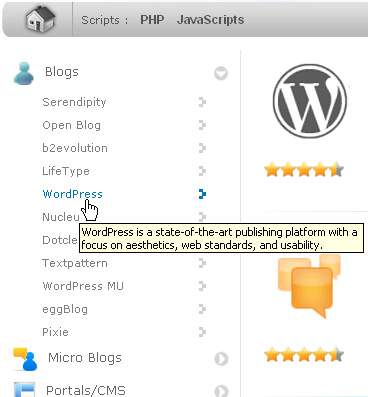
Эта страница даст вам некоторую информацию о WordPress, в том числе рейтинги и отзывы от других пользователей. Нажмите Install (ссылку выше заголовка), чтобы начать установку.
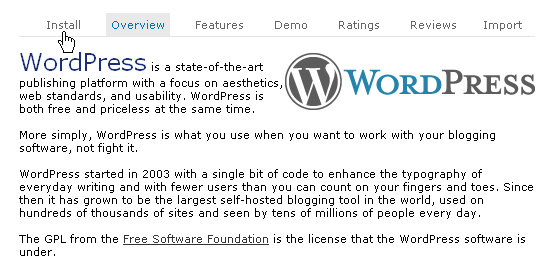
Теперь вам нужно ввести информацию о вашем сайте. Softaculous будет автоматически заполнять параметры по-умолчанию, но вы можете настроить их.
На верхней части страницы, выберите домен, который нужно использовать для WordPress. Затем выберите каталог для установки WordPress. По-умолчанию она будет установлена на yourdomain.com/wp, но если вы хотите установить в корень домена yourdomain.com, то оставьте поле In Directory пустым.
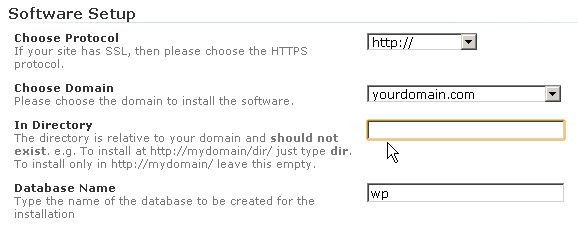
Теперь введите имя и описание для вашего сайта, а также имя пользователя администратора, пароль и адрес электронной почты. Если вы хотите более безопасный пароль, кликните на картинку с логотипом ключа и случайно сгенерированный пароль будет введен в поле.
Если вы хотите получить детали инсталяции, введите свой электронный адрес в нижнем поле под кнопку «Install». Наконец, когда вы закончите, нажмите кнопку Install.
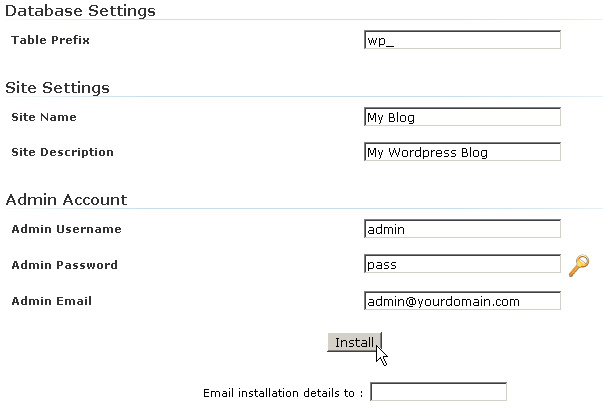
Через несколько секунд, вы увидите страницу с объявлением, что WordPress уже установлен на вашем домене.
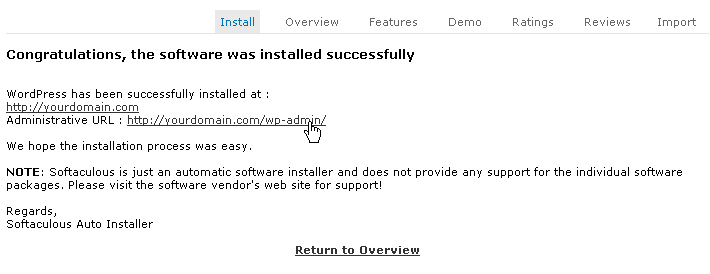
Щелкните ссылку для перехода на страницу администратора WordPress, или просто перейдите к http://yourdomain.com/wp-login.php. Заполните имя пользователя и пароль, которые вы выбрали ранее.
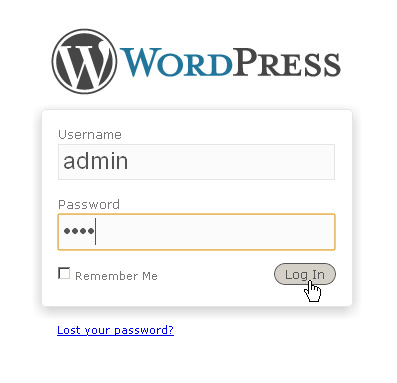
Первый раз, когда вы войдете, WordPress может предложить вам изменить ваш пароль. Так как вы только что выбрали пароль для вашего сайта, этот шаг не является необходимым. Нажмите кнопку Do not remind me again to chose this notification.
Теперь вы можете добавлять сообщения и фотографии, изменить тему, а также настроить параметры вашего сайта WordPress непосредственно из WordPress панели.
Резервное копирование или удаление WordPress в Softaculous
Softaculous также полезен для сохранения веб-приложений, которые вы установили в нем. Если вы хотите сделать резервную копию вашего WordPress сайта, или даже удалить его полностью, вы можете сделать это легко из панели управления Softaculous.
Войдите в cPanel и откройте Softaculous как указано выше. Кликните на значок в правом верхнем углу, чтобы увидеть все веб-приложения которые вы установили.
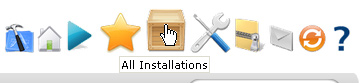
Здесь вы можете увидеть установленные веб-приложения, время и номер версии, а также ссылку на него. Нажмите значок папки для резервного копирования вашего сайта, или (Х), чтобы удалить его.
Пожалуйста, обратите внимание: не нажимайте кнопку X, если вы не уверены, что хотите полностью удалить ваш WordPress!
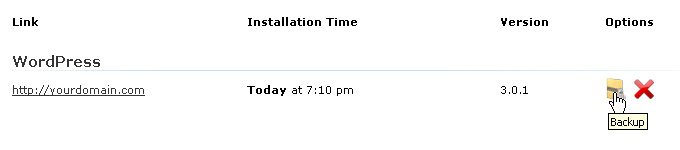
Если вы решили сделать резервную копию сайта, Softaculous спросит, хотите ли вы сделать резервную копию вего каталога и/или базы данных. Вообще хорошо выбрать оба, как вы могли бы полностью восстановить весь сайт. Нажмите кнопку Backup Installation и подтвердите, что вы хотите сделать это.
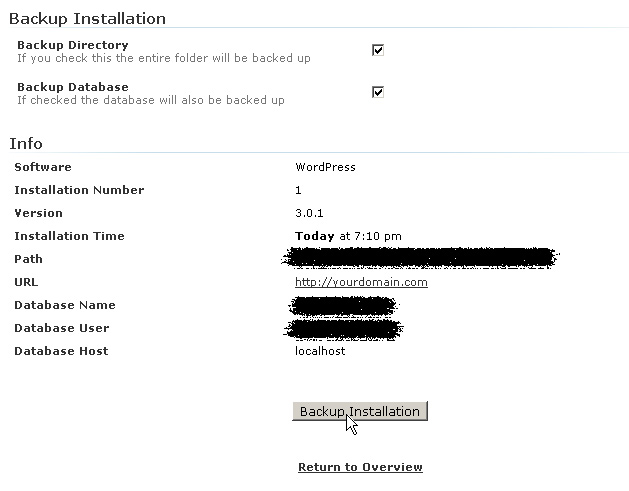
Нажмите кнопку ОК в командном меню, и не забудьте оставить страницу открытой в то время как идет резервное копирование сайта.

Через несколько мгновений, Softaculous даст вам знать, что завершено резервное копирование. Нажмите сылку Backups для перехода к резервной копии.
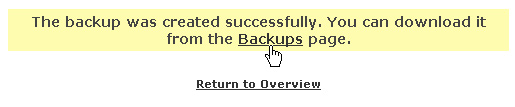
Нажмите на синюю стрелку, чтобы загрузить ZIP архив, содержащий полную резервную копию вашего сайта. После того как вы сохранили его, вы можете нажать на красный крестик, чтобы удалить файл с сервера.
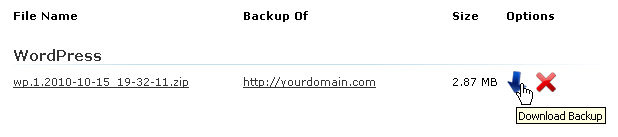
Заключение
WordPress является одной из лучших CMS и движком для блога из доступных сегодня, и вы можете использовать его для вашего личного сайта. Установить WordPress вручную не так уж трудно, но с Softaculous — это так просто сделать! Если вы хотите попробовать любое другое веб-приложение на вашем сайте, вы всегда можете установить его быстро с помощью Softaculous.
Если вы хотите попробовать установить WordPress через Softaculous, вы можете провести тест-драйв на их демо-сайте. Это отличный способ убедиться и быть увереным в его установке, прежде чем на самом деле установить его на свой собственный сайт.
